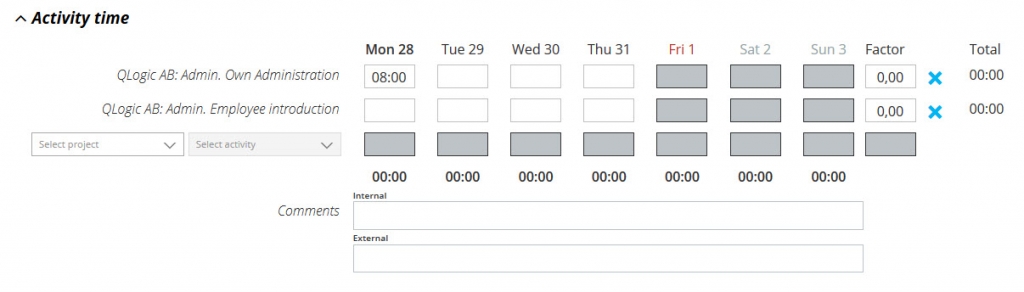Project time
For you who report time on projects and project activities.
Register time on an project activity
1. In order to record time on an activity the activity need to be to your time sheet by choosing Customer / Project and then activity in drop down menus.
2. Now you can enter your hours worked on your project activity. The time recorded on a task should be specified in hours under the correct day in the table.
3. Click Save. QBIS summarizes the total time worked both for day and for week.
Activity overview of a project activity
An information box appears to the right containing information about the activity, and to which projects and client it is connected. You can also see if activity hours are given maximum.
Furthermore, you can see your own budget, how many hours already registered for your part in the activity (Your use of time) and which start and end date activity has.
Add comment
1. Stand in the cell where you entered your time. The cell gets a blue border, and two new cells are activated under your time sheet with internal and external comment.
Adding comments to the registered time has many advantages. It can:
- Provide information on the Activities performed during the day.
- Be helpful when time shall be approved by the manager.
- Present in-depth information in reports for managers and external customers.
Change factor
An activity has also a factor. Factor is a component of a multiplication indicating the price of one hour. Is the factor 0 is the time not chargeable. If the factor is 1 it is the standard hour price . However, if you are after business hours, the rate may differ. for example, with overtime. You can easily change the factor. The factor can be changed by setting a new value. Example: Choosing factor 3 sets the billable rate three times the standard price.
An activity can be added to several times in the activity time section if the factor is different from those already added. If a task with the same factor already in the list, a message appears and the activity is not added.
To be added to projects and activities
Only projects and activities that you are active on appear in the drop down menu. If you need a new activity is desired, or an existing one should be activated, this can only be done by project managers or administrators.
Deviations
If you register more or less time for a day than that of the time of your normal working day, then the time difference will be a deviation. A deviation is for example, sick or flexitime as they deviates from the regular scheduled hours of work. Flexitime and overtime is a form of deviation where you work more then scheduled. Sick and vacation is a form of deviation where you work less then scheduled.
Often, the deviations are significant for payroll management.
If the total time in a day exceeds or falls below the number of working hours is planned, there is a deviation, and the time end up on the standard deviation (seen in green on the Deviation list). If the deviation shall be registered on another salary activity then the standard add the desired deviation, for example sick and move the time deviation there. Click Save.
What deviation types available to report on is set by the administrator of the company.
Summary
In the summary at the top of the time sheet, you can easily see the parameters that are relevant for you. Worked this week shows your total working time and schedule specifies how many hours per week you will work.
The graph shows the billable time or hours worked (depending on your system settings). Your week status is also shown, for example, if it is open, late or closed.
Open and closed week
- QBIS uses weekly time reporting. This means that you report your time daily but approve it weekly.
- An open week means the current week that you most likely are reporting time on.
- When the week is over you need to approve it. Is the time reported correct? You approve it by pressing the button “Close week”.
- When the week is closed, you can not change your time and your time card is sent for the approval to your manager.
- If you forget to close your a reminder to close it the late week is sent to you. When you close your week your manager is notified.